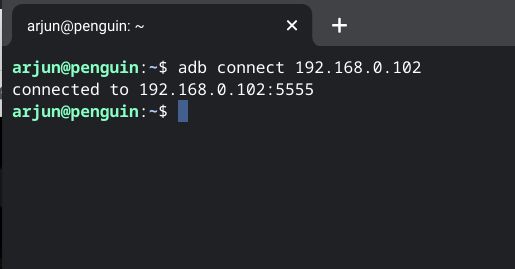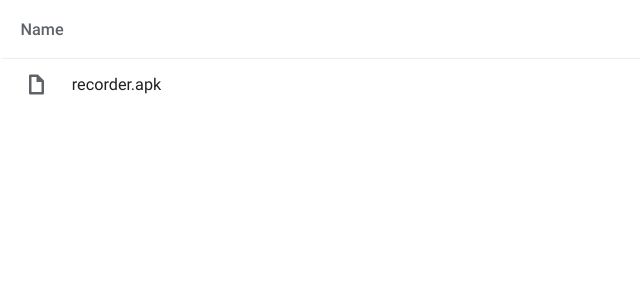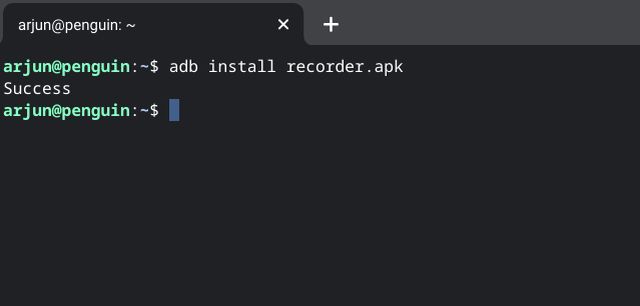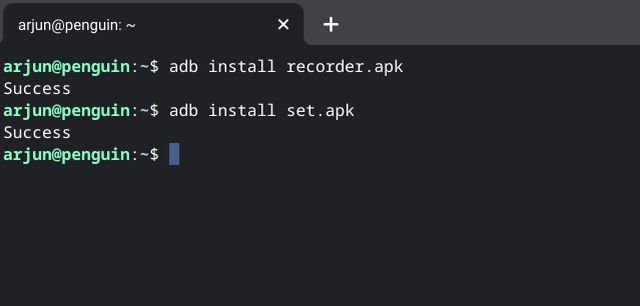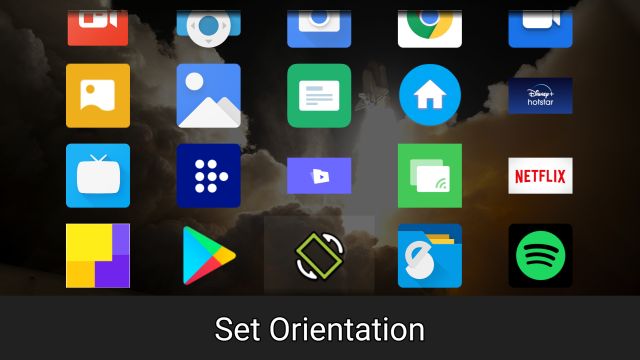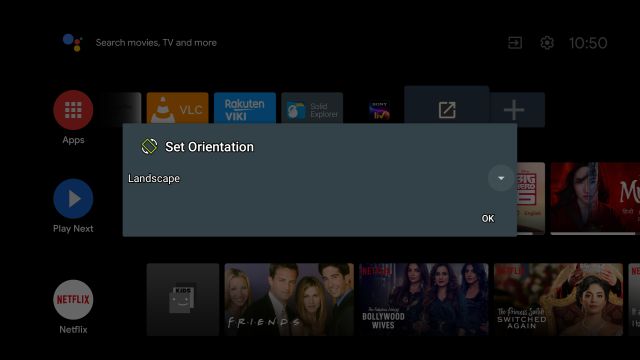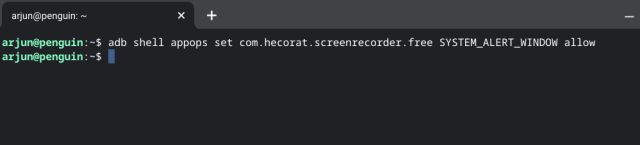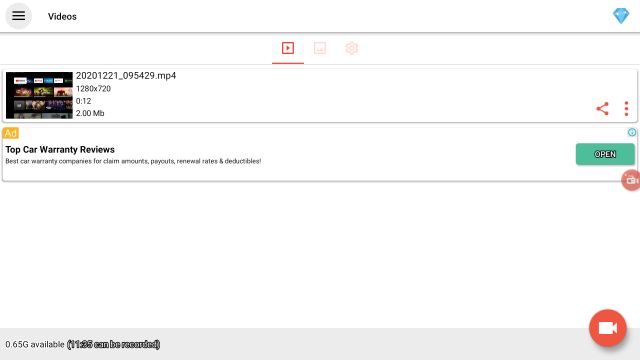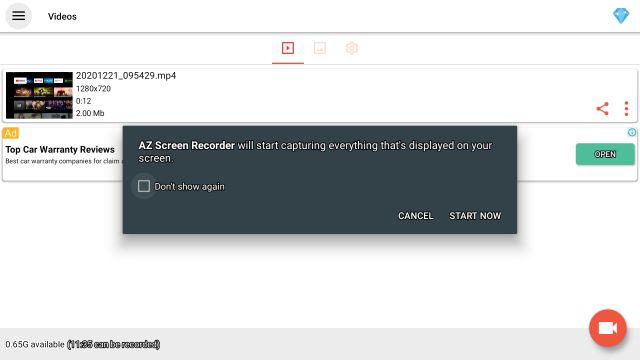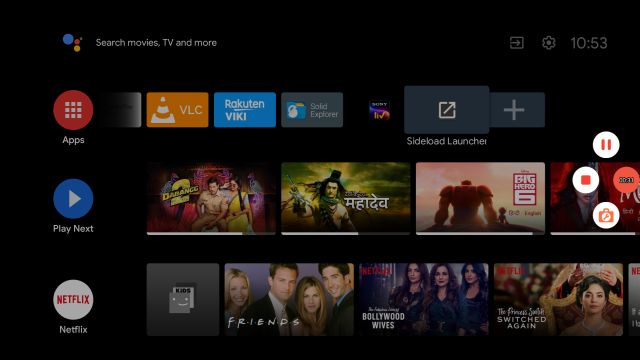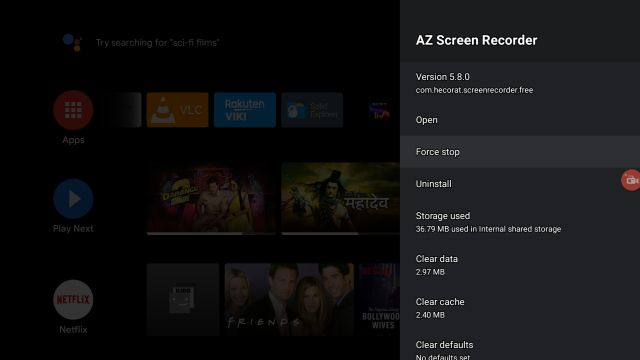Record the Screen on Android TV (2021)
There are multiple Android TV screen recording methods such as mirroring the screen or using apps like AirDroid, but the latency is really bad, and the output has dismal quality and resolution. So I have included a way to capture screen on Android TV that runs natively on the system and captures the screen without any stuttering. So with that out of the way, let’s jump to the steps.
First off, you need to go through our guide on how to run incompatible Android apps on Android TV (especially from step #3 to #7) to connect to the TV wirelessly and to learn about the wireless ADB installation process.
Once the connection is established, download AZ Screen Recorder APK (Free) on your computer. It’s one of the best screen recorder apps for Android. Now, rename the file to something shorter and move it to the ADB folder. For instance, I have renamed it to recorder.apk.
Next, on the Terminal, run adb install recorder.apk to install AZ Screen Recorder APK on your Android TV. You will get a “Success” output after the installation.
Now, download the Set Orientation app (Free) and again rename it to something shorter and easier to type. I have renamed the APK to set.apk. After that, move it to the ADB folder and execute adb install set.apk to install the app.
Finally, install Sideload Launcher (Free) on your Android TV. In case, you have already installed Sideload Launcher from step #1 then you don’t need to do this again. Nevertheless, open the app.
Here, open the Set Orientation app and change the orientation to “Landscape”. You are done for now. If you get a prompt saying the app is built for an older platform then simply dismiss it and proceed ahead.
Now, you need to connect a mouse to your Android TV. You can connect either a wireless or a wired mouse. This is required to navigate AZ Screen Recorder as its UI elements are not developed for Android TV, hence the app does not support remote navigation. Remember, on the mouse, left-click opens the app and right-click takes you back.
Once you have connected the mouse, open the Terminal again and execute the below command. It will allow the AZ Screen Recorder to draw over other apps on Android TV. You won’t get any output on the Terminal window.
Finally, move to Sideload Launcher and then open AZ Screen Recorder. Here, grant all the permissions and after that, use your mouse to click on the “recording” icon at the bottom-right corner.
Now, click on “Start Now” and it will start recording the screen on your Android TV.
To stop the video recording, you can click on the overlay icon using your mouse. Keep in mind, it does not support internal audio recording unless your Android TV is updated to the Android 10 build. Also, you can’t record the screen on Netflix and other DRM-protected apps.
Keep in mind, the screen recorder overlay will remain on the homepage until you force stop the app. So to do that, open Settings -> Apps -> AZ Screen Recorder -> Force stop -> OK.
Q. What is the Resolution and Frame Rate of Screen Recording on Android TV?
I settled for AZ Screen Recorder after trying DU Screen Recorder and Screen Record by Kimcy929 as it was more intuitive to use and there were fewer instances of stuttering. The app automatically picked 720p as the default resolution 30FPS as the default frame rate. However, you can take it up to 1080p and 60FPS, but bear in mind, it might increase the latency.
Q. Does Screen Recording on Android TV Have Audio Recording?
Yes, you can record internal audio while screen recording on Android TV, but only if your TV is updated to the Android 10 build. Apart from that, you can record mic audio on any Android platform.
Q. How Does the Orientation Work While Screen Recording on Android TV?
Since the screen recorders are not optimized for the TV platform, orientation is an issue. That’s why I have mentioned using the Set Orientation app so that apps stay on landscape mode.
Q. Does the Screen Recorder for Android TV Have a Watermark?
As I am using AZ Screen Recorder, it does not place a watermark on recorded videos, for all users — free and paid.
List of Android TVs (Continually Updated)
You can use the above steps to record the screen on any of the following popular Android TVs. Note that this is not an exhaustive list. I have added the list only to show you that the steps work with any modern Android TV.
Screen Recording on Android TV with AZ Screen Recorder
So that is how you can capture the screen on Android TV with AZ Screen Recorder. There are ample screen recording apps for Android TV, but as I mentioned above, Google has removed the floating settings page from the Android TV. As a result, you need to manually enable the option through an ADB command. I know the steps are quite long, but certainly doable if you have tinkered with ADB commands earlier. Anyway, that is all from us. If you are facing any problem then comment down below and let us know. We will surely try to help you out.