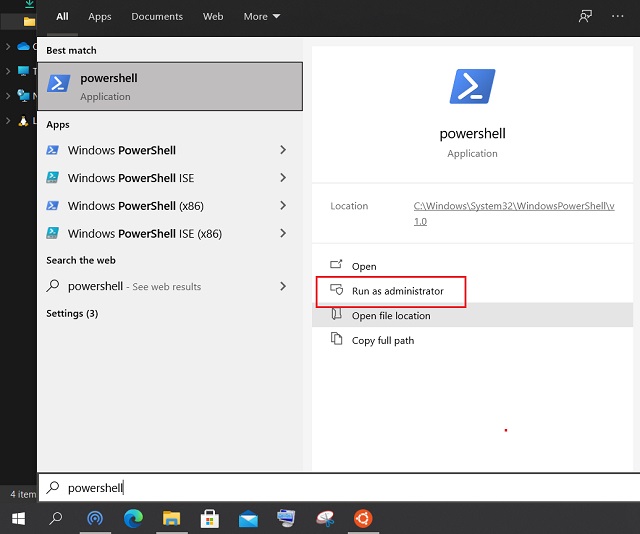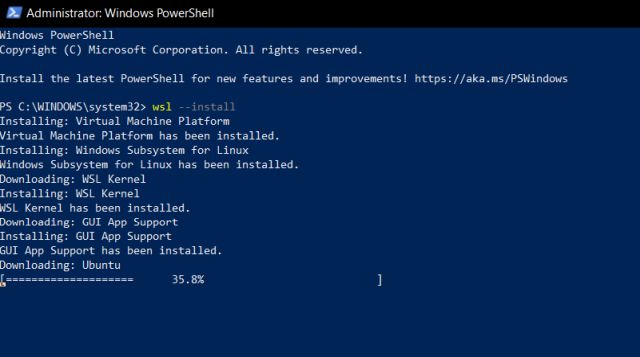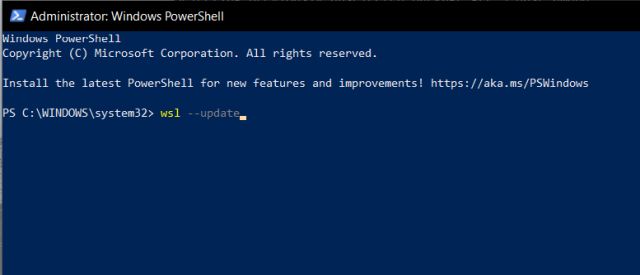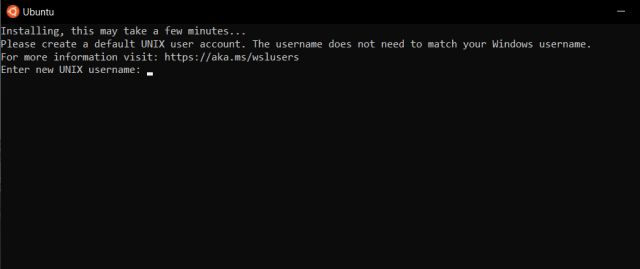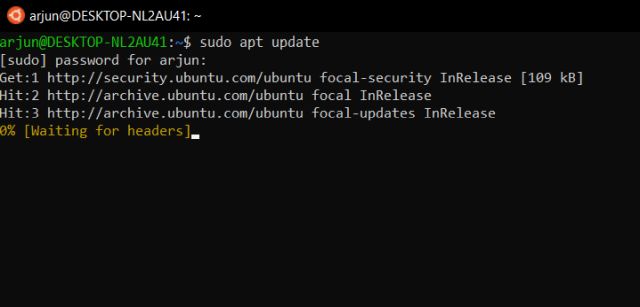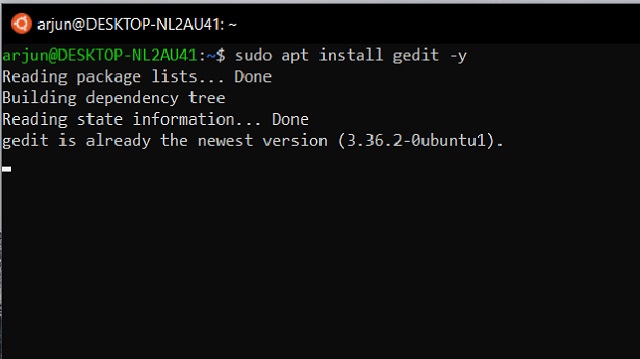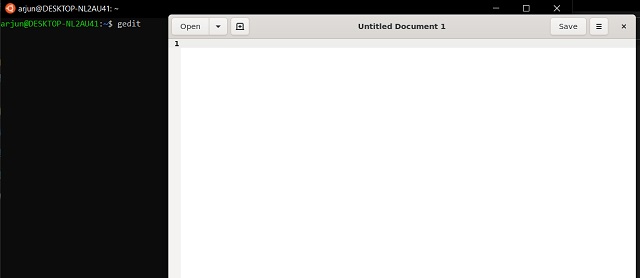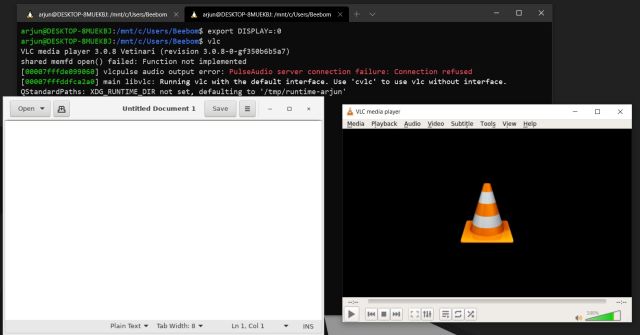Install Linux Programs on Windows 10 with WSL (Updated April 2021)
Here, we are going to show you how to install Linux programs on Windows 10 using the WSL (Windows Subsystem for Linux) feature. If you are out of the loop, WSL is an actual Linux kernel that is installed on Windows 10. It’s not a compatibility layer (like Wine) or a virtual machine on Windows 10 so the performance remains top-notch. With the latest release, Microsoft has natively added a GUI server for Linux apps (nicknamed WSLg) with audio and microphone support. Not to mention, there is hardware acceleration support as well. Now having said all of that, let’s move to the steps without any delay. Note: Currently, the WSLg feature is available on Windows Insiders preview build 21364 or higher. After a few months, it will be available to stable Windows 10 users.
First off, press the Windows key and search for “powershell“. Now, click on “Run as administrator” on the right pane.
Next, enter the command wsl –install and press enter. It will install the Virtual Machine Platform, WSL, Linux Kernel, distro, and GUI App Support package. Well, this process will take considerable time so keep patience. If the process seems to be stuck, then use the Windows 10 keyboard shortcut Ctrl + C and run the command again. Note: You may have to turn on virtualization in the BIOS or UEFI screen of your PC.
If you have already set up WSL on your Windows 10 computer, then enter wsl –update and hit enter. It will install the latest WSLg build with the built-in GUI feature.
Once the installation is done, restart your PC. On the first boot, Ubuntu will prompt an installation window. Let it complete the process. After that, set your username and password, and there you have it. The Linux Terminal is ready to use.
As a good practice, you should run the below commands one by one so that the Linux distro gets updated to all the latest patches. To run the commands, open the Ubuntu app from the Start Menu.
Now, you can install whichever program you want right from VLC, Audacity, Skype to Gedit, and more. In a traditional Linux fashion, you will have to use the sudo apt install command. For your perusal, a GitHub user has created a list of Linux programs that run quite well on Windows 10, so check that out for more information. Here, for instance, I am installing Gedit, the text editor of Linux, through the Terminal.
After installing the app, you can now run Linux programs on Windows 10 the same way you do on Linux distros. Simply type the app name (such as Gedit) and hit enter. The Linux program will instantly open up in a GUI interface on Windows 10. Best of all, Linux apps are installed like regular Windows 10 apps which means you can find them under the Start Menu and pin them in the Taskbar.
You can also run multiple Linux apps on Windows 10 side by side. For example, here I am running VLC (Linux-based) and Gedit on Windows 10 in GUI.
Run Any Linux Program on Windows 10 Through WSLg
So that is how you can install and use GUI Linux programs on Windows 10 using the awesome WSLg feature. As it’s evident, the Linux applications run perfectly fine and without any glitches. Now, you can even run media apps as it supports mic and audio. Besides that, the Windows Subsystem for Linux is a legit way for developers and general consumers to enjoy the best of both worlds. Anyway, that is all from us. If you want to learn more such tips and tricks about Windows 10, stay tuned with us. And if you are facing any issues, do comment down below and let us know.