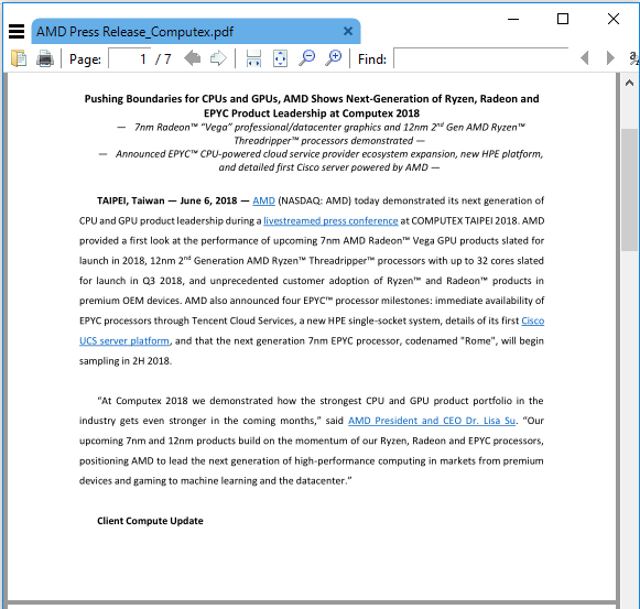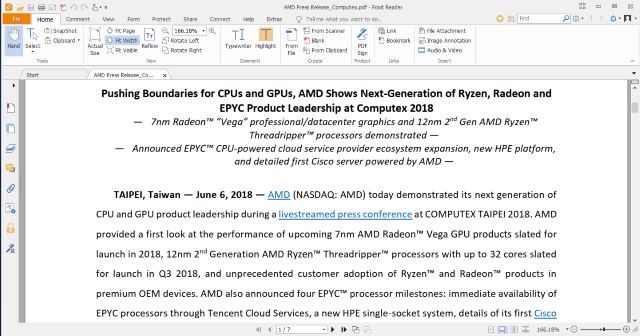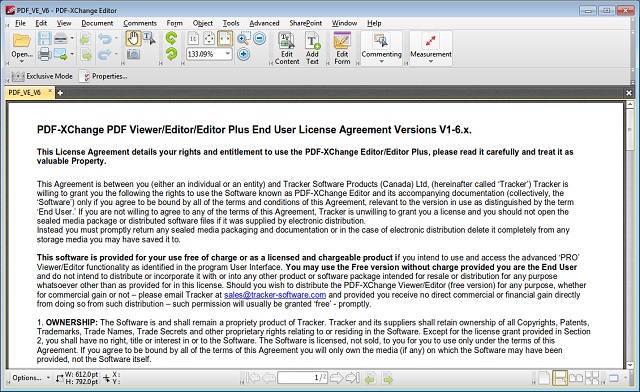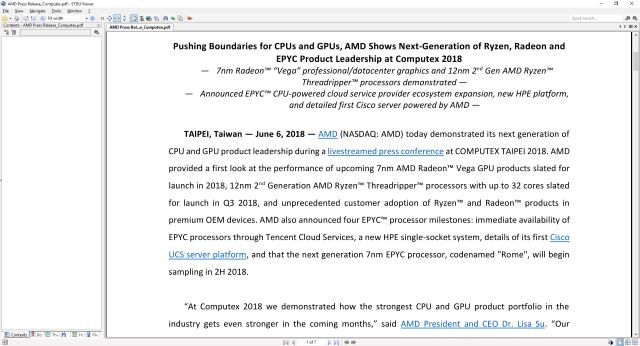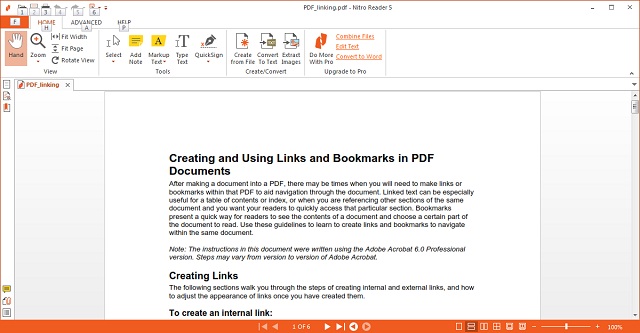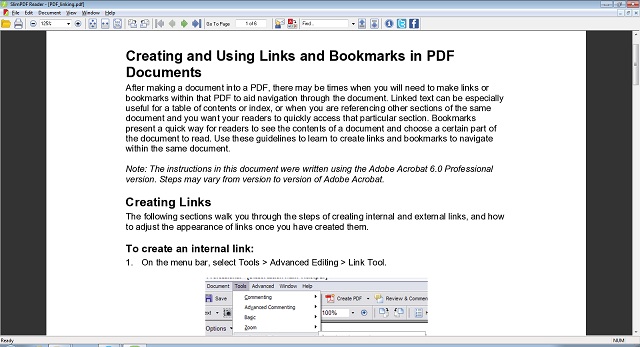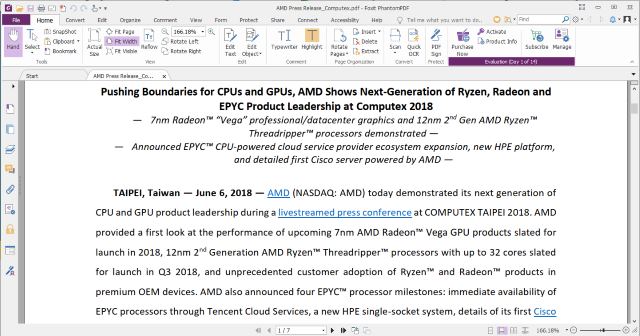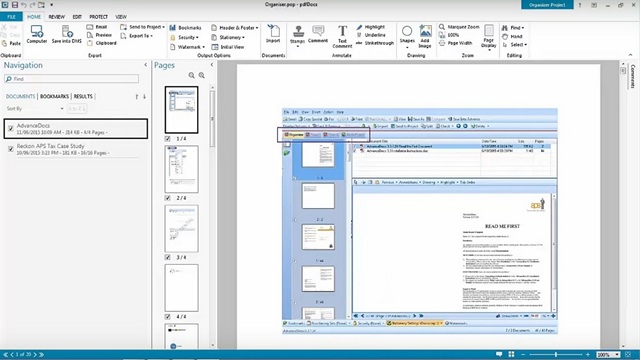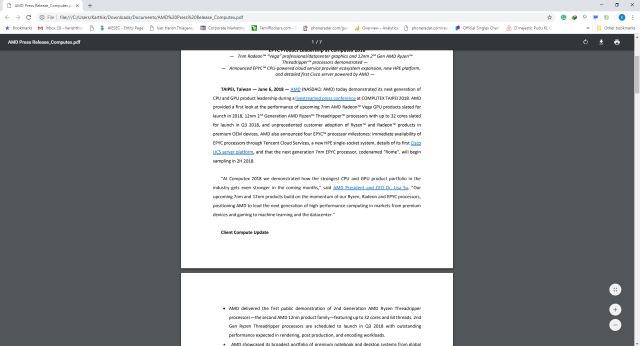Best Adobe Reader Alternatives in 2020
In this article, we have mentioned 10 apps that you can use to replace Adobe Reader on Windows 10. Below are the quick links to all the apps included in this list. You can click on the links to quickly move to the apps you find interesting.
Sumatra PDF Foxit Reader PDF X-Change Editor STDU Viewer Nitro PDF Viewer SlimPDF Reader Evince PhantomPDF pdfDocs Web Browsers: Firefox, Chrome and Edge
1. Sumatra PDF
Sumatra is a free and open source PDF reader that has a simple, intuitive user-interface, and is light on your computer’s resources. The program was first released back in 2006, and is hosted on Github, like many of its open source compatriots. What’s truly remarkable is that while Adobe Reader is a massive 105MB download, Sumatra PDF weighs in at just over 4MB. The best thing about the program is how fast it is compared to some of the other similar programs in the market. It starts up almost instantaneously, and renders even complex documents in the blink of an eyelid.
Sumatra PDF is, admittedly, a bit short on features compared to some of its rivals, but it does come with a large number of keyboard shortcuts to help users navigate pages quickly and efficiently. It also comes in both portable and installer versions, so as an user, you’re able to carry it on a USB flash drive to read documents on any computer anywhere. Another point to note here is that the program is able to open not just PDF files, but is a complete ebook reader with the ability to read various other file formats, such as ePub, Mobi, XPS, CHM, DjVu, CBZ, CBR etc. Pros:
It’s only 4 MB in size Free of cost Open-source app Super-fast in opening PDF files Works with many other file formats other than PDF
Cons:
The UI could be better No annotation tools
Download Sumatra PDF (Free)
2. Foxit Reader
Foxit Reader is another top-tier alternative to the Adobe Reader, and comes with many of the features that Sumatra PDF lacks. As a trade-off, it is neither as lightweight, nor as fast, but is perhaps, the best option if you want anything more than barely opening and reading PDF documents. Not only can Foxit Reader annotate PDF documents, it also allows users to fill PDF forms making it stand out from most of its free competitors. The program also offers a Safe Reading Mode that shields users from malicious links within PDF documents and provides control over JavaScript integration.
As can be seen from the image above, Foxit Reader also has an MS Office-like ribbon-based interface, which makes the learning curve much less steep for people using the program for the first-time. It also comes with a a variety of free downloadable addons that allows users to convert PDFs to other document file formats (and vice versa) by integrating into the Windows Explorer context menu. Overall, the program is one of the best, most powerful, flexible and customizable PDF readers available today, and should be more than enough for 99% of users. Pros:
Free to download and use Supports PDF annotation A safe reading mode for preventing malicious attacks Supports addons for improving features
Cons:
Not as light or as fast as Sumatra PDF
Download Foxit Reader (Free)
3. PDF X-Change Editor
PDF Exchange Editor is yet another excellent choice as an Adobe Reader replacement. It comes in both paid and free avatars, and while the paid versions offer premium features, the free version is also fairly feature-packed when compared to some of the other programs in the market. With the free version, you can not only insert or extract pages, but it also comes with a great little feature called OCR (optical character recognition) that allows you to scan any printed document and save the text as a PDF.
While PDF viewing and editing options are exactly what you’d expect from a program that advertises itself as such, PDF X-Change Viewer actually offers a whole lot more than just that. It also offers support for 256-bit AES encryption, page markup and text extraction, while also allowing users to apply custom stamps to their files before saving. On the negative side, the free version doesn’t allow users to create a PDF document from scratch. Pros:
Feature-packed free version Free version supports editing Supports Optical Image Recognition (OCR)
Cons:
Lacks modern UI
Download PDF X-Change Editor: Free Version Download PDF X-Change Editor: Single User License ($43.50)
4. STDU Viewer
Science and Technical Documentation Utility (STDU) Viewer is a document and image viewer that comes as a tiny 2.5MB download and, supports a wide variety of file formats, ranging from PDF to TIFF and JPEG to GIF. In addition to these popular formats, the program can also open a whole host of file types, like, DjVu, XPS, JBIG2, FB2, TXT, e-books (ePub and Mobi), comic book archives (CBR and CBZ), TCR, PalmDoc (PDB), AZW and DCX. As for images, STDU Viewer can open BMP, PCX, PNG, WMF, EMF and PSD alongside the two other formats mentioned above.
One of the great things about STDU Viewer is its multi-language interface support, with users able to choose between English, Russian and French. The program has a tabbed interface and comes with just about all the features you’d expect from a free document viewer including thumbnail view, rotate page, search by text layer etc. You can also export a page (or part of a page) as an image and create your own bookmarks. STDU viewer is free for non-commercial or educational use, but you’ll need to pay up to be able to use it for commercial purposes. Pros:
Modern user interface Small download size (only 2.5 MB) Free for non-commercial use Supports multiple languages
Cons:
Lacks pro features
Download STDU Viewer (Free)
5. Nitro PDF Viewer
Nitro PDF Reader is a full-featured PDF viewer that, unlike PDF X-Change, allows users to also create PDF files from scratch. Like Foxit Reader, it also comes with an interface that resembles MS Office, and allows users to annotate, highlight and add sticky notes to the documents you open. One of its unique features is a split-screen view that allows users to compare two different PDF files side-by-side. The program also comes with drag-and-drop support, allowing users to quickly create new PDF file by simply dragging any document on the Nitro desktop icon.
Nitro PDF Reader comes in two different versions – a free option that is available for non-commercial use and a paid avatar that starts at $159.99. However, the free version itself is fairly feature-packed, and offers users the ability to extract images from existing PDFs as well as digitally sign documents with an e-signature. Overall, it is definitely a program worth checking out if you’re looking for a free alternative to the Adobe Reader. Pros:
The free version of software is packed with features You can create PDF from scratch Split-screen view for viewing multiple documents You can extract images from PDF files
Cons:
The paid version is a bit costly
Download Nitro PDF Viewer: Free Version Download Nitro PDF Viewer: License (starts at $159)
6. SlimPDF Reader
As is evident from its name, SlimPDF Reader is a small and lightweight PDF reader available for desktop Windows. The program weighs in at just 1.4MB, making it, by far, the smallest actively-developed PDF viewer we know of right now. Like Sumatra PDF, this one also has a minimalist interface and, works exactly as advertised for the most part. It doesn’t really offer too many bells and whistles, which is of course, understandable given its tiny footprint.
If bloatware on your PC is a big concern for you and you’re not really looking to create, annotate or otherwise do anything more with PDF files than just viewing them, this piece of software should be the one you need to check out before trying out anything else. Sure, it doesn’t offer some of the features that programs like Adobe Reader comes with, but then again, its whole purpose is to offer you a basic PDF reader with the lowest footprint, and that, it does with aplomb. On the negative side, though, SlimPDF Reader doesn’t have a portable version, which is a bit strange for any program whose USP is its small size. Pros:
Small and light-weight (1.4 MB) Minimal interface Fast to open PDF files
Cons:
Not as feature-rich as some of the other options on this list
Download SlimPDF Reader (Free)
7. Evince
Evince is a free and open source (FOSS) document viewer that is available on Windows, Linux and Unix-like operating systems. It is included as the default PDF viewer in Fedora, Debian and Ubuntu. The program was originally designed for the GNOME desktop environment and, support a multitude of file formats, including PDF, PostScrip, DjVu, TIFF, XPS and DVI.
Like Nitro PDF, Evince can also display two pages at once, and supports full-screen and slide-shows. The program also allows users to select, highlight and even copy text from PDF files, provided, they include the OCR data. However, the most interesting thing about Evince is that it allows users to copy, convert and print PDF files that are protected by DRM restrictions. While users can always turn off the feature if they so desire, it is turned on by default, making this a perfect choice for users looking to circumvent suffocating DRM restrictions. Pros:
Free and open-source Supports a multitude of file formats, including PDF, PostScrip, DjVu, TIFF, XPS and DVI. Minimal UI Supports copying, converting, and printing of PDF files
Cons:
Missing pro features
Download Evince (Free)
8. PhantomPDF
PhantomPDF is a full-feature paid PDF Reader software that comes from Foxit Software, the makers of Foxit Reader. Like its free counterpart, PhantomPDF also comes with a Ribbon-based interface that resembles MS Office, and offers PDF editing and encryption features. The program can convert multiple different file types to PDF and PDF to a whole host of different files including, MS Word documents. PhantomPDF supports as many as 41 different languages, and while that’s not as many as that of Adobe Acrobat, it’s still more than most of its other competitors.
PhantomPDF also comes with OCR that allows users to edit and search scanned documents, although, unlike some of the other programs on this list which natively supports OCR, you’ll need to download a module separately to be able to activate the feature on this software. On the positive side, the program allows users to add audio and video files to PDFs as well as secure them with passwords and permissions. Pros:
Packed with pro features Supports OCR Supports PDF encryption Supports Multiple languages
Cons:
No free version
Download PhantomPDF ($129)
9. pdfDocs
pdfDocs is the second and final paid PDF reader on our list today. It is describes by its developer, DocsCorp, as a “project-centric PDF management application“, which is a way of saying that it brings many of the features that you’d expect from productivity suits like Google Docs. The software allows users to not just create, redact, annotate and edit PDF files unlike some other consumer-centric premium PDF management programs, but also collate and secure PDF files, as well as print, email and save documents from within the Organizer workspace that can be setup for specific projects and shared on a network drive among colleagues and co-workers.
Being a business-oriented software suite, pdfDocs also allows users to create electronics PDF binders that automate the process of converting a large number of documents into a single PDF file. As you’d expect, it is neither the smallest nor the fastest of the readers we’ve tested, but speed was never going to be its USP anyways, seeing as productivity in an office environment is what it’s designed for. Note: Just need to mention that even the trial version of the software isn’t readily available to download. You’ll have to register on the website and wait for the link to download the software. Pros:
Has all the pro features Create, redact, edit, and annotate PDF files Works with popular project management software including Office365, SharePoint, and more.
Cons:
No free version availale
Download pdfDocs ($85)
10. Web Browsers: Firefox, Chrome and Edge
This particular option wouldn’t have been a part of this article had we been compiling this list a few years ago. Over the past few years, all major browser vendors have started including a native PDF viewer with their respective web-browsers. That being the case, just about everybody already has a PDF viewer on their computers whether they realize it or not. Firefox was the first web-browser to integrate the PDF viewer functionality when it incorporated the web standards-based pdf.js platform for parsing and rendering PDF files. Google followed that up by bringing the feature to Chrome and now, even Microsoft Edge, can natively render PDF documents in Windows 10.
Unless you really need many of the complex features of the standalone programs, using your favorite web-browser as your PDF viewer will save your disk space and prevent your computer from getting all clogged up with unnecessary software. You may not get all the features that advanced PDF management software will bring to the table, but all these browsers will be able to render standard PDF documents quickly and correctly without putting too much of a strain on your system. Pros:
Don’t need to install a separate app Easy to Use Features can be improved using add-ons such as Chrome extensions
Cons:
Can’t use it to manage a large number of PDFs Can not do OCR or PDF editing
Download: Firefox / Chrome / Edge Chromium
Q. What is an alternative to Adobe Acrobat?
We have mentioned 10 good Adobe reader alternatives that you can use to replace Adobe Acrobat Reader. Depending on your usage and requirement you can choose anyone. For example, if you just want an app to read the PDF documents, you can simply use your browser. If you want something light, you can download the Sumatra PDF. Just read the article and find the one that meets your needs.
Q. Which is the best free PDF reader?
It’s hard to judge an app as the best as it depends on the users’ requirements. In general, Sumatra PDF is the best. It is free, is only 4 MB in size, and doesn’t tax your system’s resources.
Q. Is there a free version of Adobe Reader?
Yes, Adobe Reader is free of cost. But this only lets you read PDF files. You cannot use it to edit the files.
Q. What is the difference between Adobe Reader and Adobe Acrobat?
As mentioned above, Adobe Reader is the free PDF reader made by Adobe. You can use this app to only view PDF files. If you want to manipulate and edit PDF files, you will have to buy the Adobe Acrobat software. It starts at $14.99/month.
The Best Adobe Reader Alternatives for Your Windows PC
While the aforementioned programs are all excellent choices as Adobe Reader alternatives, they are not the only choices you have. If you’re running Windows 8 or 8.1, you also get a native PDF viewer that’s simply named ‘Reader’. Most Office suites, like MS Office and Libre Office, also allow users to read, create, annotate and edit PDF files, so if you have either installed on your computer, you can easily use either MS Word or Libre Office Writer to get the job done. So now that you know about so many Adobe Reader alternatives, which one are you most interested in? Do let us know in the comments section below.